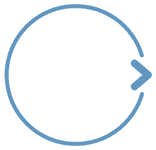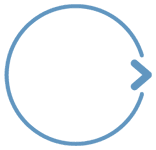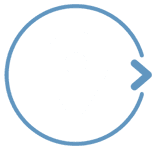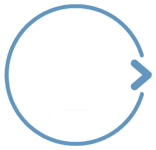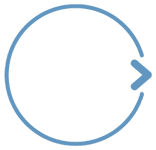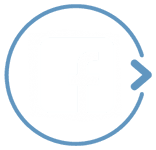Online lesson – troubleshooting (guide)
Online lessons, i.e. video conferences with a teacher, are the best option in the current situation. At least we can make good use of the time spent at home 🙂
Our experience shows that while small difficulties may sometimes occur during the first connection, after solving them the course continues smoothly and effectively! Here is a small guide from experienced online teachers!
1. LEAVE AND ENTER AGAIN
A lot of problems can be solved by refreshing the website, leaving the video conference, closing the browser or the application and entering again.
You can also restart your computer, but it’s going to take a little more time (and will disconnect you from the conference call).
These methods might not be very sophisticated, but they are always recommended by IT technicians 🙂
2. TURN OFF THE VIDEO
If you experience interferences, delays, image freezing etc., you can try turning off the video and continuing the lesson without it.
Video transmission is very demanding for your device and Internet connection (remember that video is basically dozens of images per second that have to be sent between all conference call participants), so turning it off often helps.
If we have a few students and the problems affect only one of them, then of course it is enough if only that person turns off the video.
3. OTHER WEBSITES?
Make sure that other apps or websites do not use the Internet connection unnecessarily during your online lesson (e.g. by downloading large files).
Such an overloaded connection may not have enough bandwidth for your video conference, so you should make sure that you only use the program/application or website that you need for your lesson.
4. THE CAMERA OR MICROPHONE DOES NOT WORK
a. Start by checking the simplest solutions, i.e. perhaps the speakers or microphone are muted completely or disconnected?
b. Sometimes more than one microphone is available in the device settings (even if you are sure you only have one).
In this case, change the settings of the program/application, browser or operating system.
c. Sometimes the browser blocks the use of the microphone or camera by a website, then you need to find the camera/microphone in your browser settings and grant permission to use them. (In Firefox, you should also check the Privacy and Security settings.)
d. Find and check the camera in Windows settings because its use may be blocked there.
5. UNWANTED SOUNDS
a. If you have several students taking part in the lesson and you can hear unwanted sounds, you can ask students to mute their microphones one by one. If you stop hearing the sounds, you will know whose device is causing them.
b. Sometimes problems are caused by the fact that the laptop’s microphone catches the sound of its own speakers (which should not be happening), in order to avoid this, the user can:
– start using headphones,
– or turn down the speakers a little.
6. WALKIE-TALKIE (MUTING)
A good idea for a lesson with a few students is to ask everyone to mute their microphones and turn them on only when they are to speak.
Muting or turning on the microphone requires just one click, so it should not be very bothersome.
TIP: In some programs, when the microphone is muted, you can press and hold the SPACE key while speaking (the microphone will switch on), and then let go when you finish talking (the microphone will be muted again).
Muting the microphone, however, has a small downside: it can cause small delays in voice transmission, but it will certainly make the lesson much quieter.